Dibuja línea
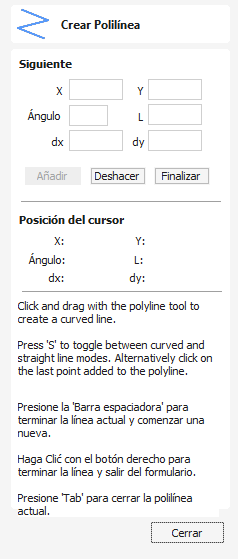
Esta herramienta crea líneas rectas continuas a través de puntos en los que se hace clic, coordenadas introducidas, tangente entre un punto y un arco o tangente a dos arcos.
También se puede utilizar para crear líneas curvas suaves.
Mira este vídeo para verlo en acción:
 Interactivo - Cursor
Interactivo - Cursor
La forma más rápida y sencilla de dibujar una línea es haciendo clic dentro de la Vista 2D con el mouse.
- Haga clic con el botón izquierdo del mouse para indicar el punto inicial de su línea.
- Mueva el puntero del mouse y haga clic nuevamente para establecer el siguiente punto en su línea.
- Repita este proceso para agregar tantos segmentos de línea como necesite.
- Haga clic derecho o presione Esc para finalizar su polilínea y salir el formulario.
- Alternativamente presiona la barra Espacio para completar esta polilínea pero mantener el formulario abierto y comienza a dibujar otra polilínea.
- Presione la tecla Pestaña para cerrar automáticamente el vector.
- Se puede crear un tramo de Bézier suave haciendo clic y arrastrando para modificar la curvatura. Entonces también se suavizará el siguiente tramo. Si desea que la siguiente línea sea recta, puede presionar S para desactivar el suavizado.
 Lineas curvas
Lineas curvas
- Hay dos modos de curva separados en la herramienta Polilínea.
- Mientras está en el modo de línea recta/polilínea, haga clic en la Vista 2D o 3D para comenzar a dibujar una curva de un solo paso en el punto en el que hizo clic.
- Al agregar su punto inicial, mueva el puntero del mouse dentro de la Vista 2D hasta el punto final deseado y haga clic y mantenga presionado el botón izquierdo del mouse para crear una curva arrastrando el mouse para extraer la línea curva. Suelta el botón del ratón para colocar tu curva.
- Se creará una curva que une suavemente tus puntos.
- Puede alternar entre crear líneas o curvas, usando clic izquierdo y soltando para líneas, y clic izquierdo, arrastrando y luego soltando para curvas.
- También puede presionar 'S' en el teclado para alternar entre los modos de línea recta y curva. Alternativamente, mientras está en el modo de dibujo curvo, si hace clic en el último punto agregado a la línea dibujada, saldrá del modo de dibujo de curvas y volverá al modo de dibujo de polilínea y viceversa. Si está en el modo de dibujo de polilínea, puede hacer clic en el último punto. creado para volver al modo de dibujo de curva.
- Asegúrese de que las opciones de ajuste estén habilitadas dentro del software para que se pueda ajustar al último punto creado.
- El software conservará la última instancia del modo de curva o línea utilizada. Entonces, si un usuario cierra el software, en el próximo uso de la herramienta Dibujar polilínea, se habilitará el último modo utilizado (curva o recta).
Clic izquierdo
Al hacer clic con el botón izquierdo cuando el puntero del mouse está cerca del primer punto de la curva, la curva se cerrará.
 Ampliar la ruta vectorial abierta existente
Ampliar la ruta vectorial abierta existente
Para ampliar un vector abierto existente utilizando la herramienta Crear dibujo lineal;
- Pase el cursor sobre el punto desde el que desea unirse
- Manteniendo presionado Control > Botón izquierdo del mouse dentro del área inmediata a este punto > Arrastrar para dibujar la ruta
- Suelte el botón izquierdo del mouse para completar la ruta.
 Creación de líneas tangentes
Creación de líneas tangentes
La herramienta polilínea también se puede utilizar para crear líneas tangentes a los arcos del dibujo existente.
 De un punto a un arco
De un punto a un arco
Para crear una línea tangente desde un punto a un arco, simplemente introduzca el punto inicial y, a continuación, coloque el cursor sobre el arco y pulse t.
 De un arco a un punto
De un arco a un punto
Para crear una línea tangente desde un arco a un punto, haga clic en el arco para insertar un punto y luego coloque el cursor sobre la siguiente posición del punto y presione t

Nota
No se puede crear una línea tangente a una curva Bézier
 De un arco a otro arco
De un arco a otro arco
Para crear una línea tangente de un arco a otro, haga clic en el arco para insertar un punto y luego coloque el cursor sobre el segundo arco y presione t.

Nota
Los arcos no se recortan como resultado de la creación de una línea tangente
 Teclas rápidas
Teclas rápidas
En lugar de soltar el botón izquierdo del ratón cuando haya arrastrado la forma al tamaño requerido, también puede escribir valores exactos durante el proceso de arrastre y establecer propiedades con precisión.
- Haga clic con el botón izquierdo y arrastre la forma en la vista 2D.
- Con el botón izquierdo del ratón todavía pulsado, introduzca una secuencia de teclas rápida detallada a continuación.
- Suelte el botón izquierdo del ratón.
De forma predeterminada, ingresar un valor único se usará para agregar un punto a la distancia especificada a lo largo de la dirección de la línea actualmente indicada por la posición del puntero del mouse, en relación con el punto anterior. Con el dibujo de la polilínea en marcha, mueva el puntero del mouse en la dirección en la que desea crear un nuevo segmento de línea y escriba Valor de longitud Intro para extender la línea la distancia especificada en esa dirección.
De forma predeterminada, dos valores, separados por una coma, crearán el siguiente punto de línea en la coordenada XY absoluta indicada por los dos valores, respectivamente. Mientras dibuja, escriba Valor X, Valor Y Intro para colocar el siguiente punto precisamente en la posición X e Y especificada
Ejemplos
- 3 . 6 Intro : agrega el siguiente punto a una distancia de 3,5 a lo largo de la dirección de la línea indicada por la dirección actual del mouse.
- 1 , 2 . 6 Intro - Agrega el siguiente punto en la posición absoluta 1 en X y 2,5 en Y
 Especificación de propiedades adicionales
Especificación de propiedades adicionales
Mediante el uso de claves de letra específicas después de los valores, también puede especificar el segmento de línea en términos de ángulo y longitud. Utilizando el valor de secuencia de teclas valor A valor L crea el siguiente segmento de línea en ángulo (A) grados desde el último punto y con una longitud (L)
Ejemplos
- 45 A 3 L - Crea un segmento de línea a 45 grados y longitud 3
 Siguiente punto
Siguiente punto
También puede utilizar el formulario para ingresar valores para cada segmento de línea a medida que avanza. Los segmentos se pueden definir usando:
- La posición XY absoluta del siguiente punto.
- El ángulo y la longitud hasta el siguiente punto.
El desplazamiento relativo en X (dx) e Y (dy) hasta el siguiente punto.
Una vez que haya ingresado los valores que desea utilizar:
- Haga clic en el botón Agregar para ingresar un nuevo punto.
- El botón Deshacer elimina el último punto ingresado y permite agregar un nuevo punto. El atajo Retroceso también se puede utilizar para esto.
- El botón Finalizar completa el dibujo de la línea actual y deja el formulario abierto para permitir que se dibujen líneas adicionales.
Nota
La posición XY utiliza coordenadas absolutas. Las posiciones Ángulo, Longitud y dx/dy son incrementales desde la posición actual.